Ghi âm, ghi hình trong Google Meet

Google Meet là công cụ tổ chức các cuộc họp trực tuyến phổ biến. Những ai có quyền thực hiện tính năng ghi hình Google Meet? Lưu ý người dùng cần nắm khi quay màn hình Google Meet. Hướng dẫn chi tiết cách ghi âm, ghi hình trong Google Meet trên điện thoại và máy tính.
Google Meet đã trở thành một công cụ phổ biến để tổ chức các cuộc họp, dạy học và làm việc từ xa. Một trong những tính năng quan trọng mà nhiều người quan tâm là khả năng ghi lại nội dung cuộc họp. Tuy nhiên, không phải ai cũng có quyền thực hiện các thao tác này trong cuộc họp. Trong bài viết dưới đây, chúng ta sẽ tìm hiểu về cách ghi âm, ghi hình trong Google Meet chi tiết.
Google Meet có record được không? Ai có quyền khi lại màn hình Google Meet?
Google Meet có hỗ trợ tính năng ghi lại cuộc họp, tuy nhiên, chỉ những người dùng thuộc một số loại tài khoản nhất định mới có thể sử dụng tính năng này. Cụ thể, người dùng có tài khoản Google Workspace, bao gồm các phiên bản như Business Standard, Business Plus, Enterprise, Education và người đăng ký gói Google One từ 2 TB trở lên mới có quyền truy cập tính năng ghi âm, ghi hình. Ngoài ra, Google Meet cũng giới hạn quyền ghi âm, ghi hình.
- Chỉ người tổ chức cuộc họp hoặc người được ủy quyền bởi người tổ chức mới có thể bắt đầu hoặc dừng quá trình ghi.
- Người tham gia với tư cách khách không có quyền ghi âm, ghi hình cuộc họp.
- Khi bắt đầu ghi, tất cả người tham gia sẽ nhận được thông báo để đảm bảo tính minh bạch và tuân thủ quy định pháp lý.
Những lưu ý khi áp dụng cách quay màn hình Google Meet
Trước khi tiến hành ghi âm, ghi hình trong Google Meet có một số điều người dùng cần lưu ý để quá trình ghi diễn ra thuận lợi:
- Bảo mật và quyền riêng tư: Hãy luôn thông báo cho tất cả người tham gia biết về việc ghi âm, ghi hình. Điều này không chỉ giúp họ cảm thấy an toàn hơn mà còn tuân thủ các quy định về quyền riêng tư.
- Chất lượng ghi âm: Google Meet sẽ tự động ghi lại toàn bộ màn hình và âm thanh, tuy nhiên, nếu có vấn đề về kết nối mạng, chất lượng ghi có thể bị ảnh hưởng.
- Lưu trữ: Sau khi cuộc họp kết thúc, tệp ghi sẽ được lưu tự động trong Google Drive của người tổ chức. Đảm bảo rằng bạn có đủ dung lượng lưu trữ trong Drive để không bị gián đoạn quá trình này.
- Thời gian ghi hình: Người dùng chỉ có thể ghi lại cuộc họp Google Meet trong thời gian tối đa 8 giờ. Quá 8 giờ hoạt động ghi hình cuộc họp sẽ tự động dừng. Bạn phải bắt đầu một bản ghi mới để tiếp tục.
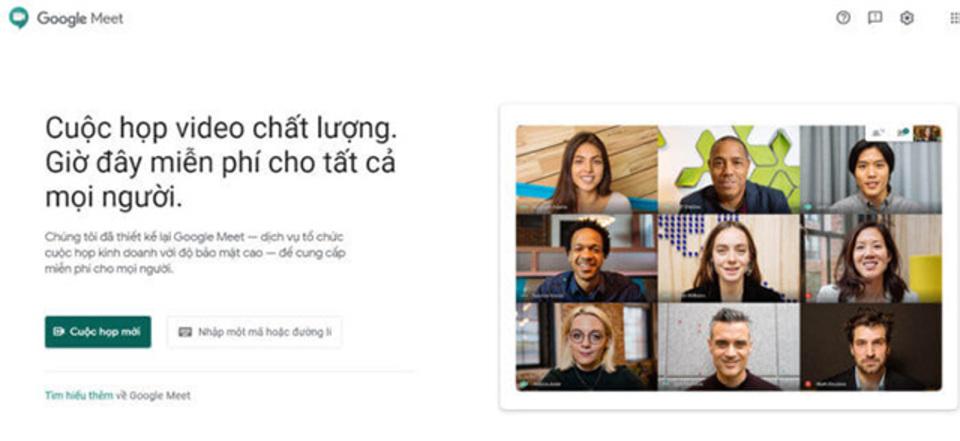
Google Meet sẽ ghi lại toàn bộ màn hình
Cách quay màn hình trên Google Meet bằng máy tính
Dưới đây chúng tôi sẽ hướng dẫn chi tiết các bước ghi âm, ghi hình trong Google Meet trên máy tính cực đơn giản.
Bước 1: Khởi động cuộc họp Google Meet
Trước tiên, bạn cần đăng nhập vào tài khoản Email để truy cập Google Meet thông qua Google Workspace. Sau đó tạo cuộc họp bằng cách nhấn vào “Cuộc họp mới”.
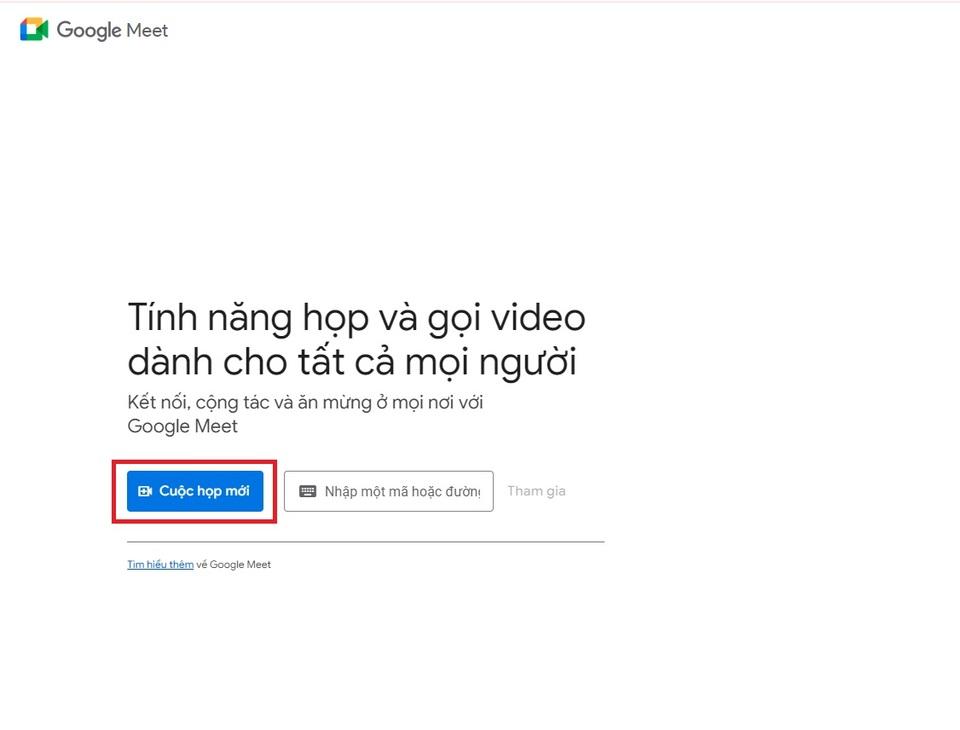
Tạo cuộc họp Google Meet thông qua tài khoản Google Workspace
Bước 2: Bắt đầu ghi âm, ghi hình
Khi đã tham gia cuộc họp, nhấp vào biểu tượng ba dấu chấm “⋮” ở góc dưới bên phải màn hình. Chọn “Ghi lại cuộc họp” từ menu hiện ra.
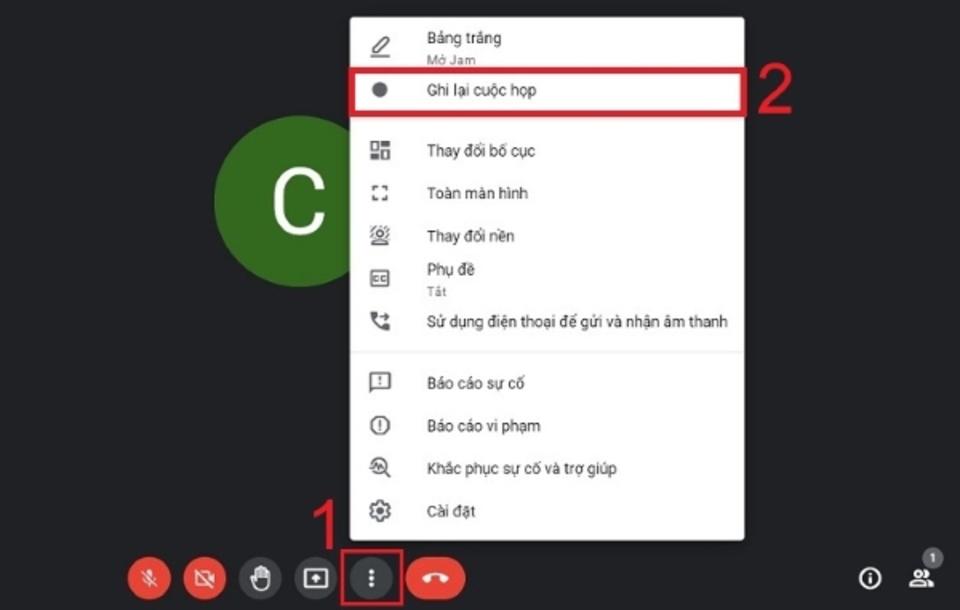
Chọn mục “Ghi lại cuộc họp” để ghi hình
Bước 3: Xác nhận ghi hình
Google Meet sẽ hiển thị một thông báo để xác nhận bạn muốn bắt đầu ghi lại cuộc họp, nhấp vào “Bắt đầu ghi”. Sau đó, bạn hãy thông báo cho các thành viên về việc sẽ bắt đầu ghi màn hình. Sau khi tất cả thành viên trong cuộc họp đồng ý, bạn chọn “Bắt đầu”.
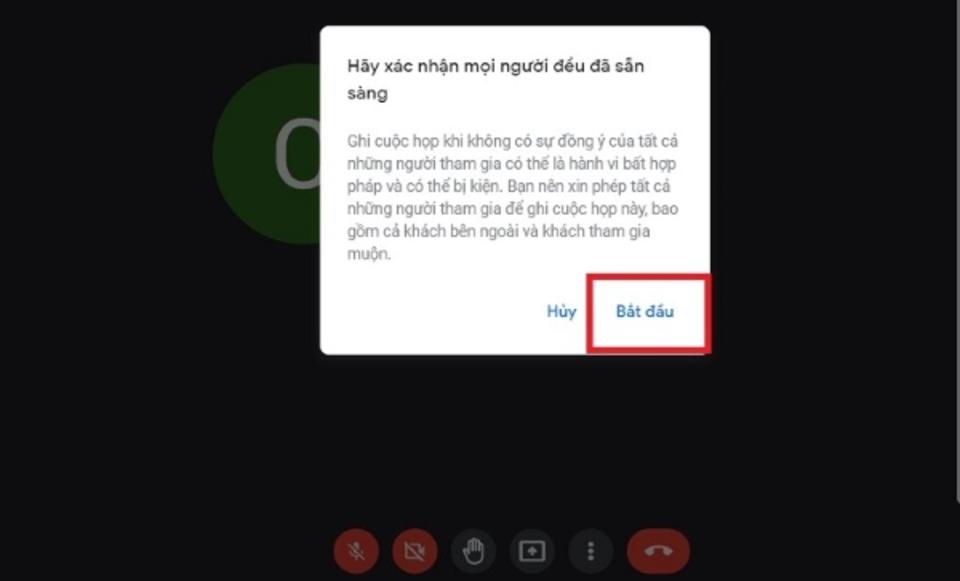
Bạn chọn “Bắt đầu ghi” khi mọi người sẵn sàng
Bước 4: Kết thúc ghi hình
Khi bạn muốn kết thúc quá trình ghi, quay lại menu ba dấu chấm và chọn “Dừng ghi”. Tệp ghi sẽ được lưu tự động vào Google Drive của bạn. Google Meet cũng sẽ gửi một email chứa liên kết đến tệp ghi.
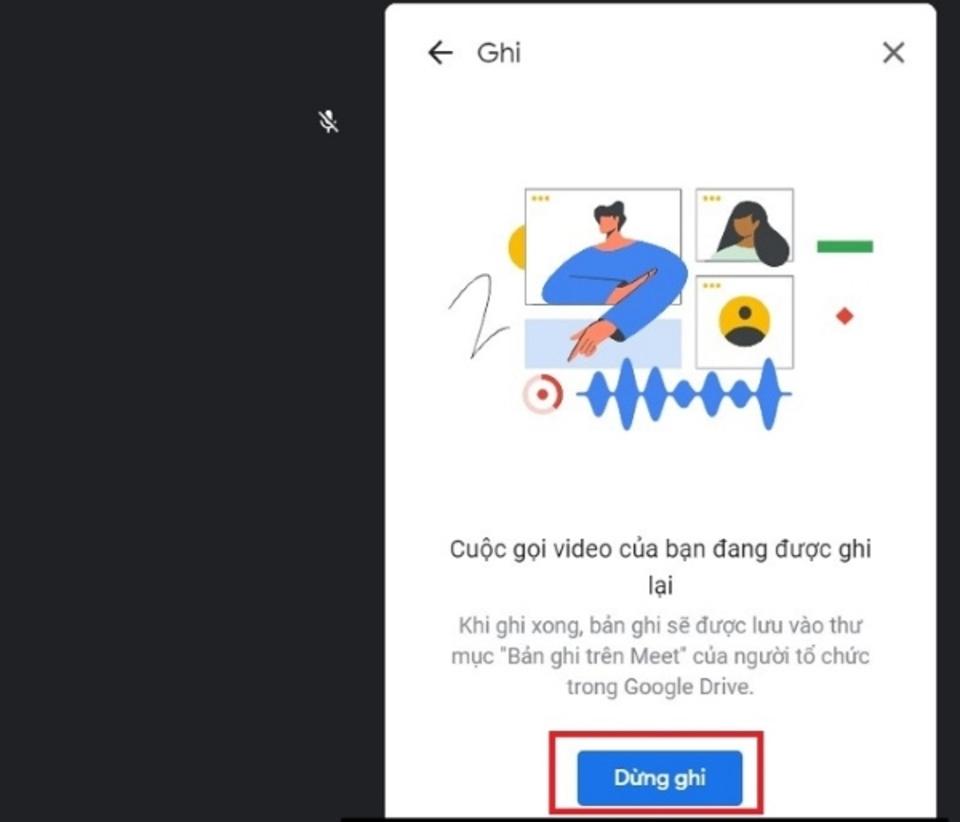
Nhấn chọn “Dừng ghi” khi muốn kết thúc quay màn hình
Cách quay màn hình Google Meet bằng điện thoại
Trên điện thoại, việc ghi lại Google Meet không trực tiếp hỗ trợ như trên máy tính. Tuy nhiên, có những công cụ cho phép bạn ghi lại màn hình và âm thanh.
Cách thực hiện trên Android
Bạn khởi động Google Meet và tham gia cuộc họp như bình thường. Tiếp theo, bạn bật tính năng ghi màn hình bằng cách mở cài đặt nhanh trên thanh thông báo và chọn tính năng “Bắt đầu ghi màn hình”. Sau khi cuộc họp kết thúc, dừng quay và lưu tệp video.
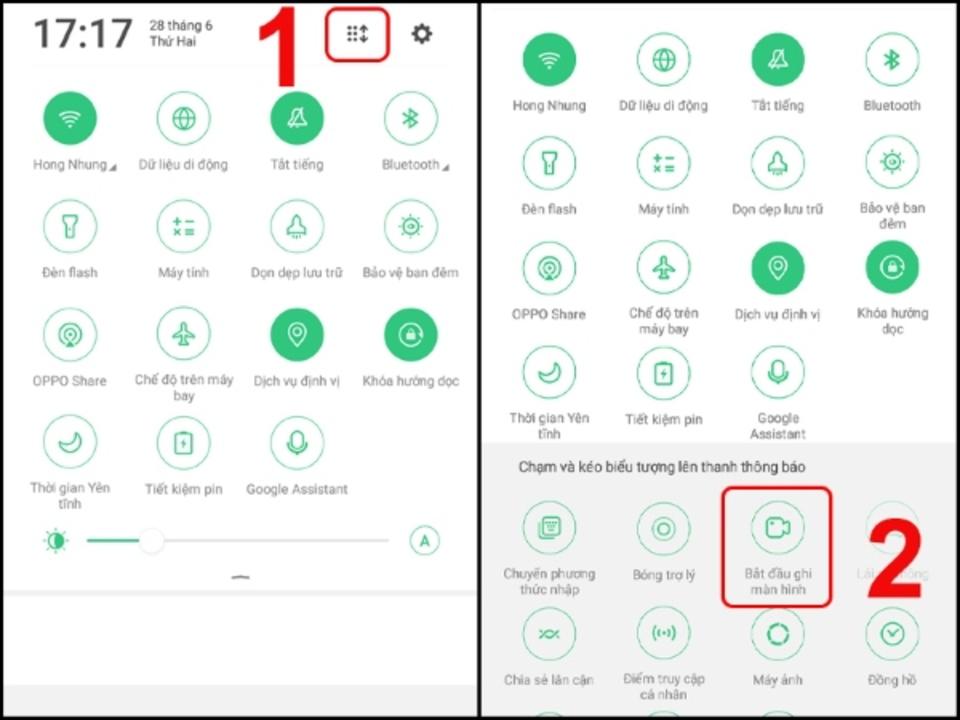
Ghi hình Google Meet trên điện thoại Android
Cách thực hiện trên IOS
iPhone có sẵn tính năng Screen Recording. Vì vậy để ghi âm, ghi hình trong Google Meet bạn cần mở trung tâm điều khiển và nhấn vào biểu tượng ghi màn hình. Sau khi ghi xong, nếu muốn dừng bạn nhấn chọn lại biểu tượng ghi màn hình một lần nữa. Video sẽ được lưu vào thư viện ảnh của bạn.
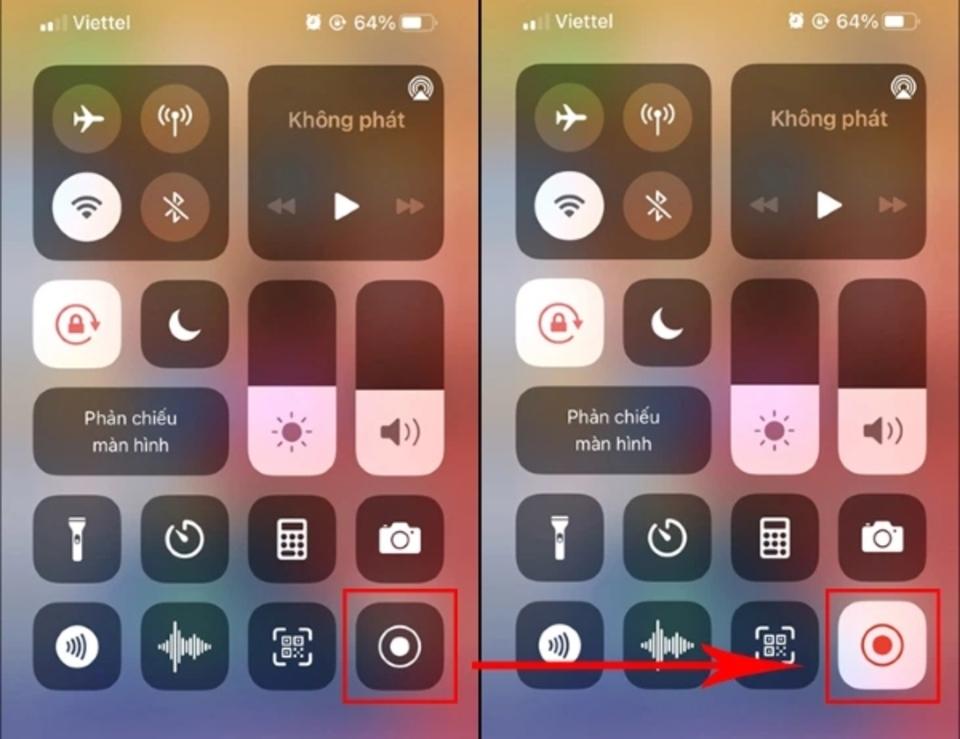
Ghi hình Google Meet trên điện thoại iPhone
Cách phát và tải xuống bản ghi hình Google Meet trên máy tính
Sau khi ghi lại cuộc họp, Google Meet sẽ tự động lưu tệp vào Google Drive. Bạn có thể phát lại và tải xuống bản ghi từ Google Drive hoặc email thông báo.
Cách phát lại bản ghi
Để phát lại bản ghi bạn mở Google Drive và tìm thư mục "Ghi âm cuộc họp Google Meet". Nhấp vào tệp ghi để phát lại trực tiếp trên Google Drive.
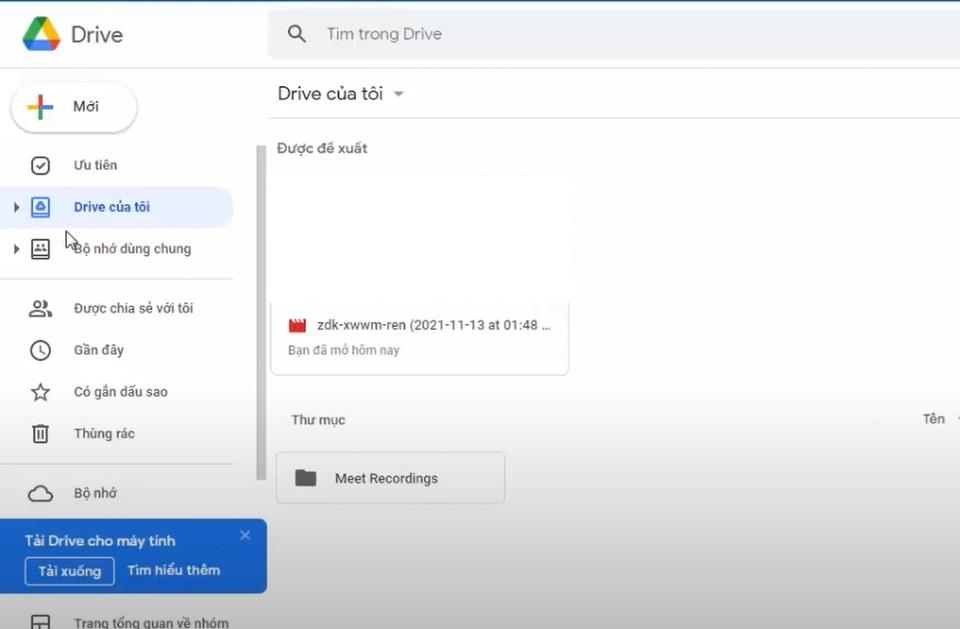
Phát lại bản ghi trên Google Drive
Cách tải xuống bản ghi
Bạn cũng có thể tải xuống bản ghi để lưu vào máy tính hoặc điện thoại. Trong Google Drive, chọn tệp ghi mà bạn muốn tải xuống. Nhấp chuột phải và chọn “Tải xuống”. Tệp sẽ được lưu vào máy tính hoặc điện thoại của bạn để xem lại hoặc chia sẻ với người khác.
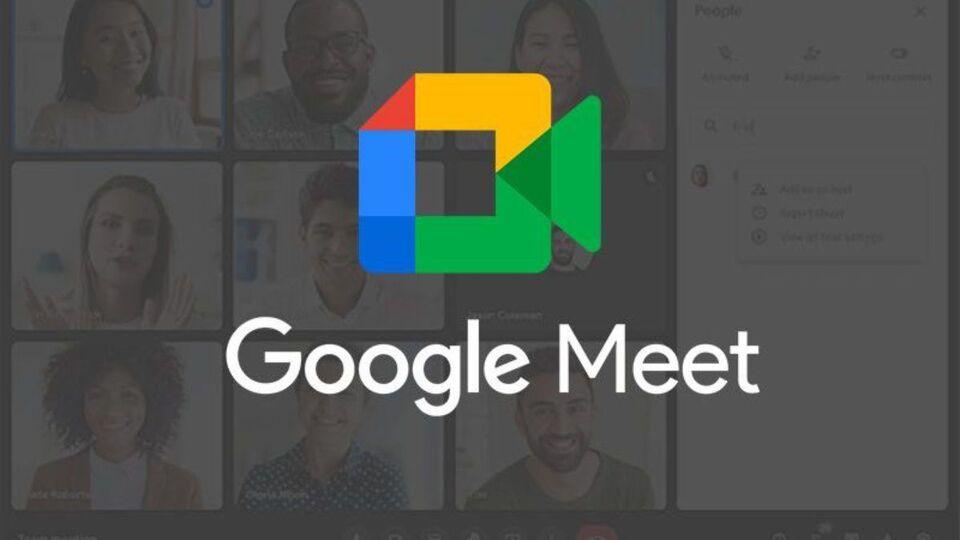
Tải xuống bản ghi để lưu vào máy tính
Lưu ý khi ghi âm, ghi hình trong Google Meet
Khi ghi âm, ghi hình trong Google Meet, bạn nên lưu ý một số điểm sau:
- Quyền riêng tư và pháp lý: Đảm bảo bạn có sự đồng ý của tất cả những người tham gia trước khi bắt đầu ghi âm, ghi hình để tuân thủ các quy định về quyền riêng tư và pháp lý.
- Thông báo cho mọi người: Thông báo cho tất cả người tham gia biết rằng buổi họp đang được ghi lại. Google Meet thường có hiển thị thông báo khi bắt đầu ghi âm, nhưng bạn cũng nên nhắc nhở để đảm bảo mọi người đều biết.
- Đảm bảo chất lượng âm thanh và hình ảnh: Kiểm tra micro và camera trước khi bắt đầu để đảm bảo chất lượng ghi âm và ghi hình tốt nhất. Điều này bao gồm kiểm tra môi trường xung quanh để tránh ồn ào và ánh sáng không đủ.
- Dung lượng và lưu trữ: Ghi âm, ghi hình có thể tiêu tốn nhiều dung lượng lưu trữ. Đảm bảo rằng bạn có đủ không gian trên Google Drive hoặc thiết bị lưu trữ để lưu tệp sau khi hoàn thành.
- Bảo mật tệp ghi âm, ghi hình: Sau khi ghi xong, hãy bảo vệ các tệp bằng cách đặt mật khẩu nếu cần thiết và quản lý chia sẻ cẩn thận để tránh tiết lộ thông tin nhạy cảm.
- Mục đích sử dụng: Xác định rõ ràng mục đích sử dụng các tệp ghi âm, ghi hình này trước khi thực hiện. Điều này giúp tránh việc sử dụng sai mục đích hoặc lạm dụng thông tin.
Những lưu ý này sẽ giúp bạn ghi âm, ghi hình một cách chuyên nghiệp và có trách nhiệm trong Google Meet.
Tạm kết
Trên đây là hướng dẫn chi tiết về cách ghi âm, ghi hình trong Google Meet. Hy vọng qua bài viết bạn đã nắm rõ quy trình thực hiện và những lưu ý quan trọng để tận dụng tối đa tính năng này trong các cuộc họp trực tuyến của mình.

