Mách bạn cách sử dụng Gmail chi tiết từ A – Z vô cùng dễ dàng

Trong thời đại công nghệ số hiện nay, việc sử dụng các công cụ trực tuyến đã trở nên không thể thiếu trong cuộc sống hàng ngày và công việc của chúng ta. Trong số đó, Gmail đã khẳng định vị trí của mình là một trong những dịch vụ email phổ biến và hữu ích nhất. Nếu bạn đang tìm kiếm hướng dẫn chi tiết từ A – Z để tận dụng tối đa các tính năng tuyệt vời mà Gmail cung cấp, thì bạn đã đến đúng nơi.
Bài viết này sẽ là chìa khóa dẫn bạn khám phá mọi khía cạnh của Gmail, từ những thao tác cơ bản nhất cho đến các mẹo và thủ thuật nâng cao, giúp bạn quản lý email một cách hiệu quả và chuyên nghiệp hơn bao giờ hết. Hãy cùng bắt đầu hành trình khám phá thế giới Gmail đầy thú vị và tiềm năng này!
Giới thiệu đôi nét về Gmail
Gmail là một dịch vụ email miễn phí do Google phát triển, ra mắt lần đầu vào năm 2004. Với giao diện thân thiện, dễ sử dụng và tích hợp nhiều tính năng mạnh mẽ, Gmail đã trở thành lựa chọn hàng đầu của hàng triệu người dùng trên toàn thế giới.
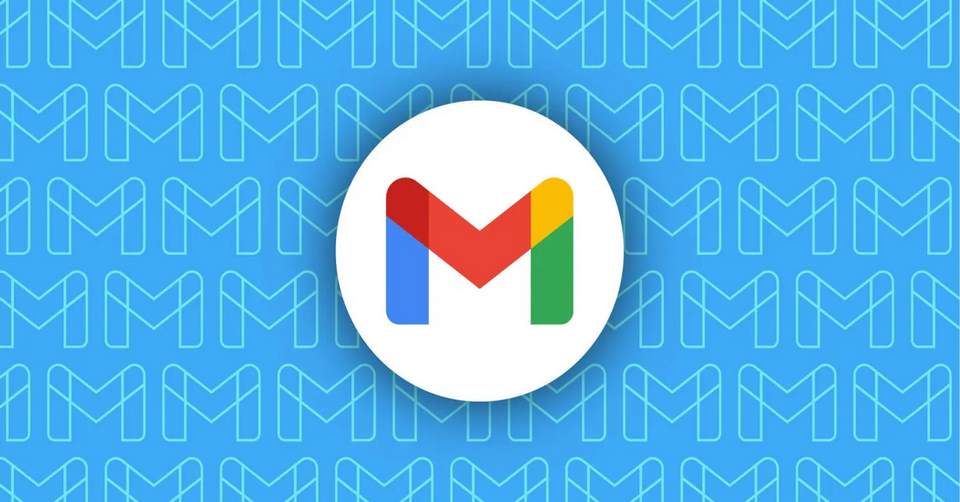
Không chỉ đơn thuần là dịch vụ gửi và nhận email, Gmail còn cung cấp các tính năng hữu ích như bộ lọc thư thông minh, khả năng tổ chức hộp thư bằng nhãn và phân loại cùng dung lượng lưu trữ miễn phí lớn. Ngoài ra, Gmail còn được tích hợp chặt chẽ với các sản phẩm khác của Google như Google Drive, Google Calendar và Google Meet, tạo nên một hệ sinh thái hoàn chỉnh hỗ trợ hiệu quả cho cả nhu cầu cá nhân lẫn công việc.
Khả năng truy cập từ mọi thiết bị có kết nối Internet cùng với các tính năng bảo mật tiên tiến, làm cho Gmail trở thành công cụ không thể thiếu trong việc quản lý thông tin và giao tiếp trong thời đại số.
Hướng dẫn sử dụng Gmail từ A – Z
Cách soạn Gmail cơ bản
- Bước 1: Truy cập vào trang web chính thức của Gmail bằng cách mở trình duyệt web và nhập địa chỉ "gmail.com". Đăng nhập vào tài khoản Gmail của bạn bằng cách nhập email và mật khẩu.
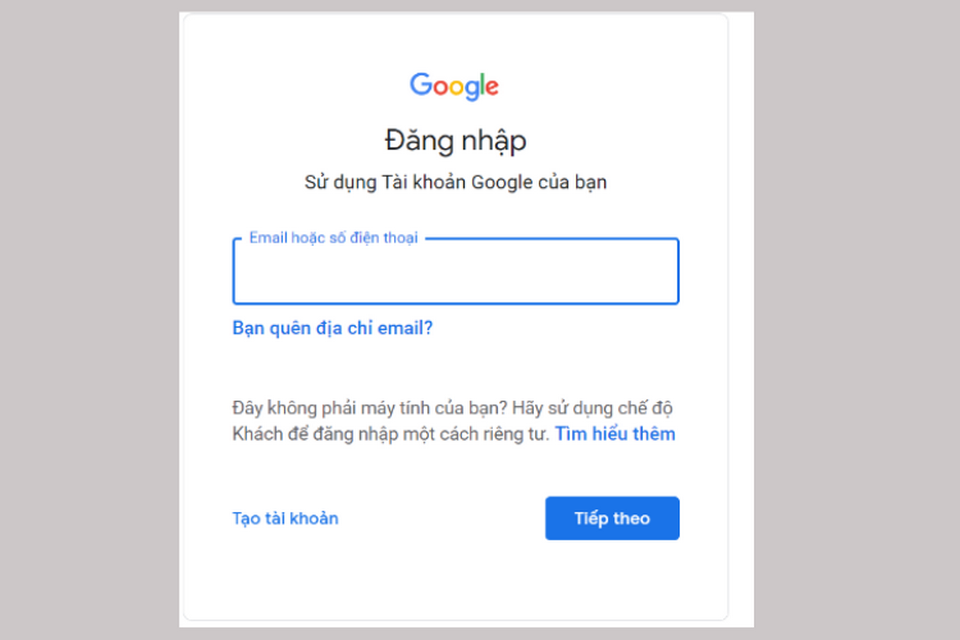
- Bước 2: Sau khi đăng nhập thành công, bạn sẽ thấy giao diện chính của Gmail. Tại góc trên bên trái màn hình, nhấp chuột vào nút "Soạn" để bắt đầu tạo một email mới.
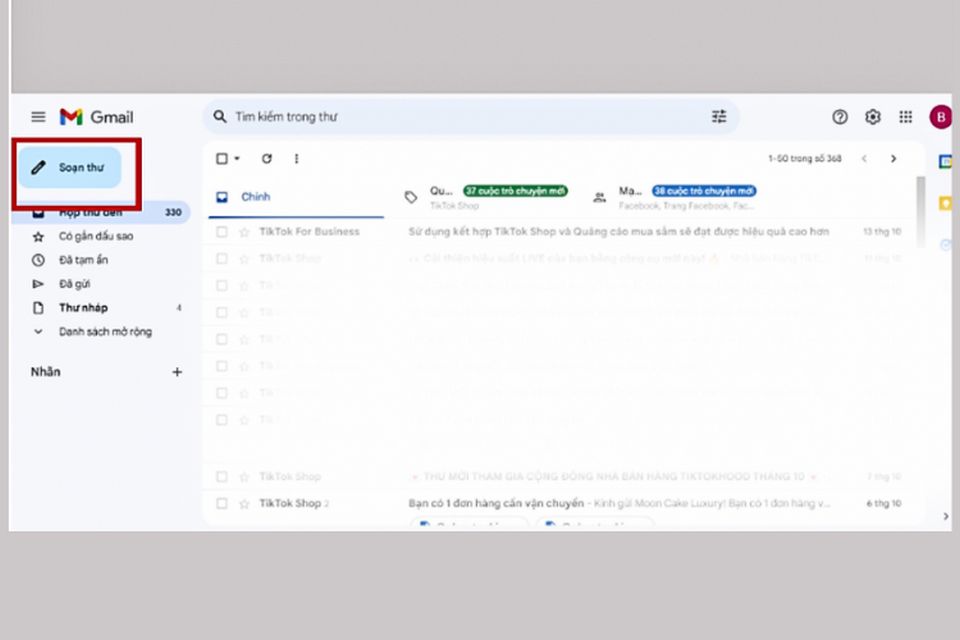
- Bước 3: Trong cửa sổ soạn thảo email mới, hãy hoàn thiện các thông tin cần thiết như sau:
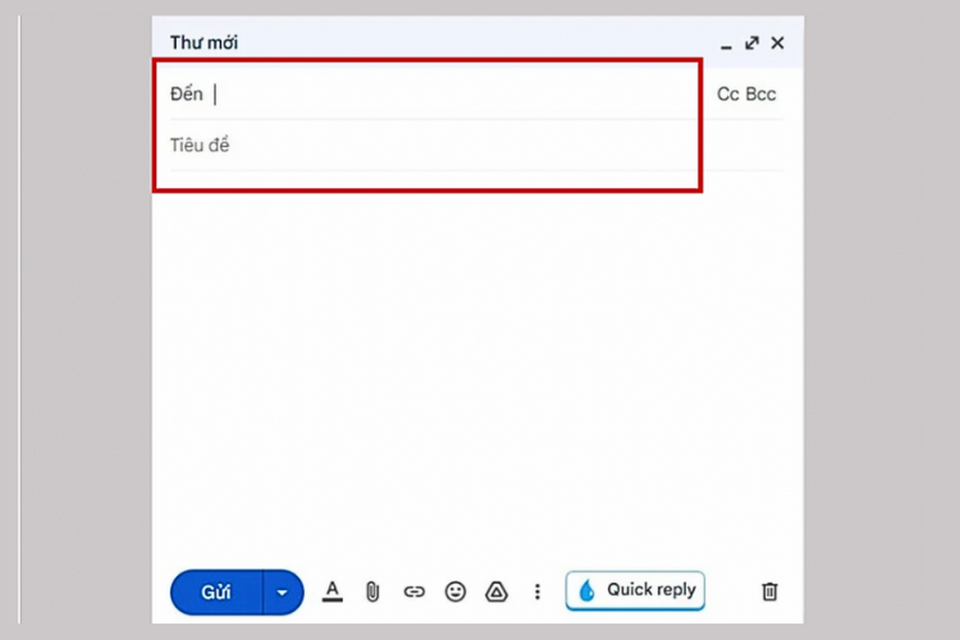
- Đến: Nhập địa chỉ email của người nhận vào ô này. Nếu bạn muốn gửi email cho nhiều người cùng lúc, bạn có thể nhập nhiều địa chỉ email được ngăn cách bằng dấu phẩy.
- Chủ đề: Điền tiêu đề cho email của bạn vào ô này để người nhận có thể nhanh chóng hiểu nội dung chính của thư.
- Nội dung thư: Nhập nội dung chính của email vào khung soạn thảo. Tại đây, bạn có thể định dạng văn bản bằng cách sử dụng thanh công cụ phía dưới, cho phép bạn chọn kiểu chữ, kích cỡ, màu sắc, và thêm các yếu tố như đính kèm tệp, chèn liên kết, biểu tượng cảm xúc hoặc hình ảnh.
- CC và BCC: Nếu muốn gửi email cho nhiều người cùng lúc mà mọi người đều thấy danh sách người nhận, hãy nhấp vào "CC" hoặc nhấn tổ hợp phím Ctrl+Shift+C để nhập địa chỉ email vào phần này.
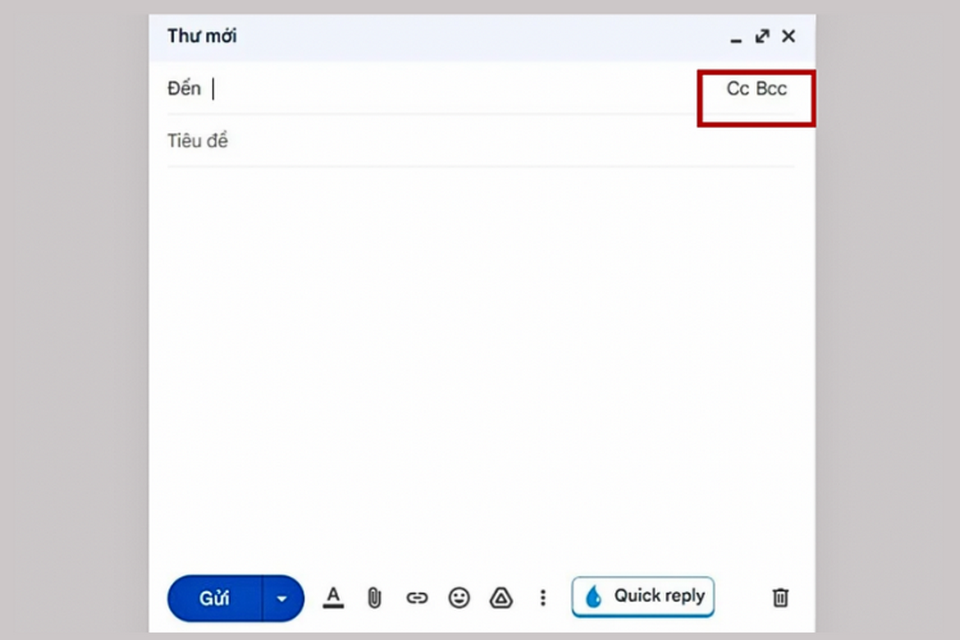
Ngược lại, nếu muốn giữ bí mật danh sách nhận email, hãy chọn "BCC" hoặc nhấn tổ hợp phím Ctrl+Shift+B.
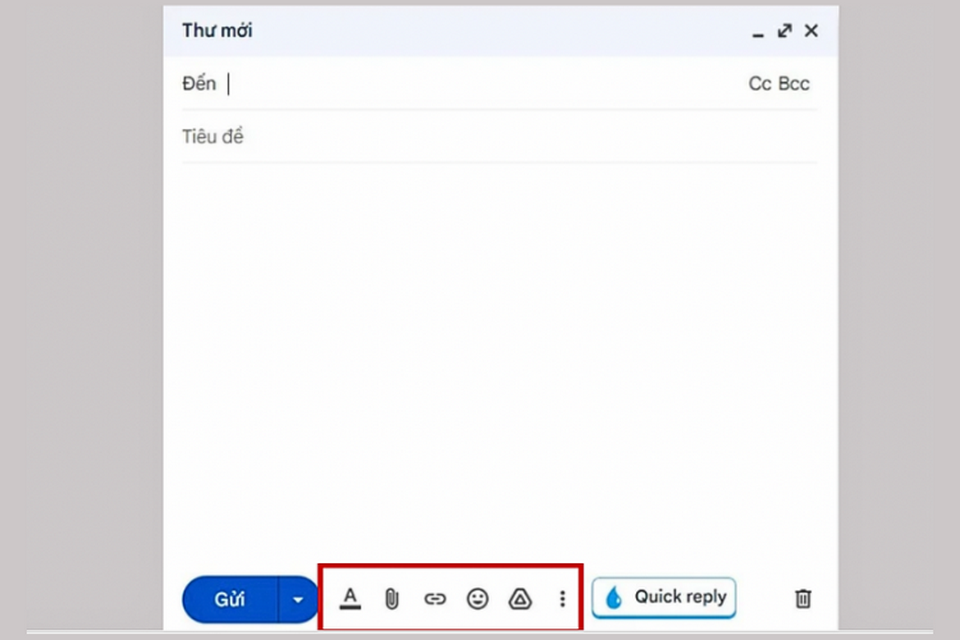
Ngoài việc định dạng văn bản, Gmail còn cung cấp tính năng kiểm tra chính tả để đảm bảo nội dung của bạn không có lỗi chính tả. Bạn cũng có thể đặt lịch gửi email bằng cách sử dụng chức năng hẹn giờ cho thư.
- Bước 4: Sau khi đã hoàn tất việc soạn thảo và kiểm tra nội dung email, bạn có thể gửi thư đi bằng cách nhấp vào nút "Gửi" hoặc sử dụng tổ hợp phím Ctrl+Enter để thực hiện thao tác gửi nhanh.
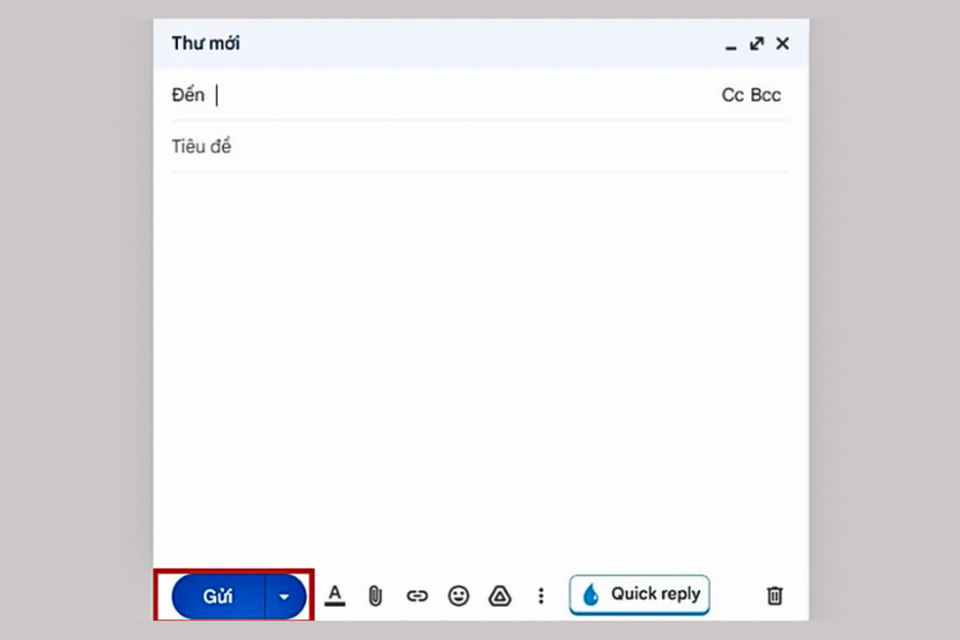
Cách check mail chuẩn xác
- Bước 1: Trước tiên, hãy mở trình duyệt web của bạn và truy cập vào trang Gmail bằng cách nhập "gmail.com" vào thanh địa chỉ. Sau đó, nhập địa chỉ email và mật khẩu để đăng nhập vào tài khoản Gmail của bạn.
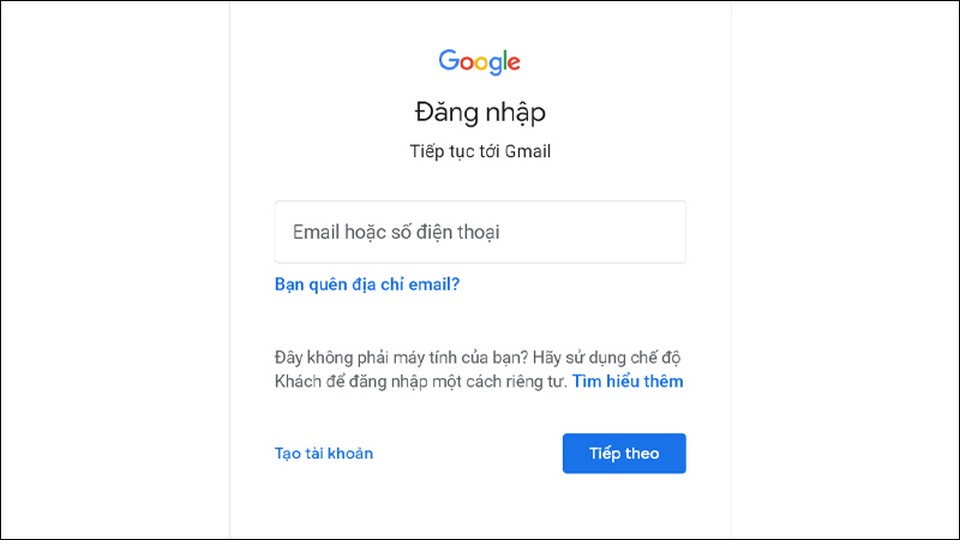
- Bước 2: Khi đăng nhập thành công, bạn sẽ được đưa tới giao diện chính của Gmail. Tại đây, bạn sẽ thấy hộp thư đến với danh sách các email mà bạn đã nhận.
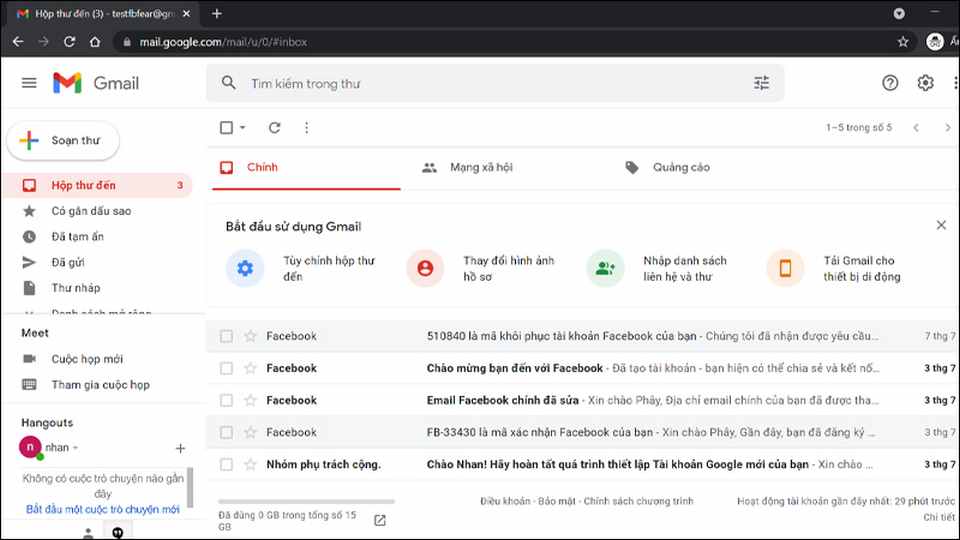
- Bước 3: Để xem nội dung của một email cụ thể, hãy tìm trong danh sách các email trong hộp thư đến và nhấp chuột vào tiêu đề của email mà bạn muốn đọc. Email sẽ mở ra và hiển thị toàn bộ nội dung trong một cửa sổ mới.
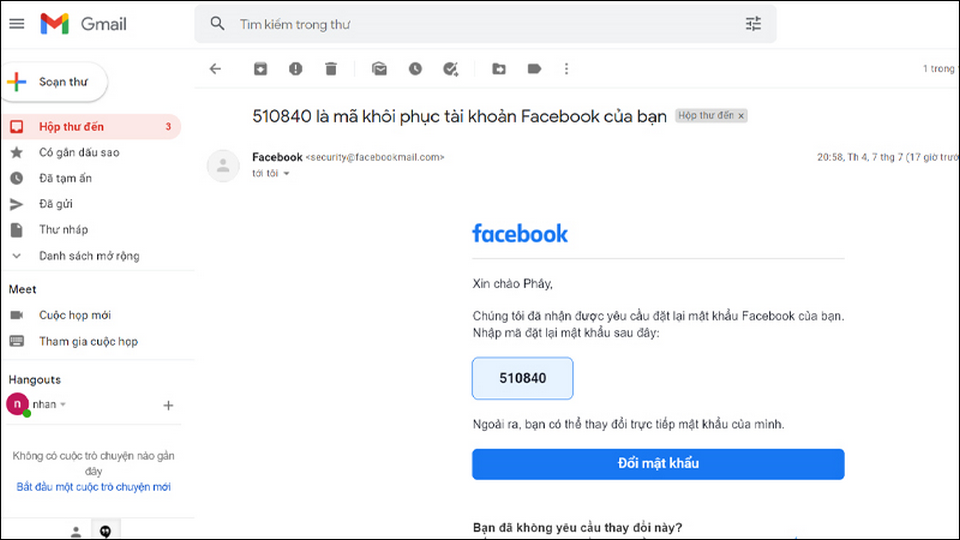
Cách tạo nhãn trong Gmail đơn giản
- Bước 1: Trên máy tính của mình, hãy mở trình duyệt web và truy cập vào Gmail. Khi đã đăng nhập vào tài khoản, bạn sẽ thấy giao diện chính của Gmail hiển thị. Ở phía bên trái màn hình, bạn sẽ thấy danh sách các mục. Nhấp vào "Danh sách mở rộng" hoặc biểu tượng mũi tên để hiển thị thêm nhiều mục tùy chọn.
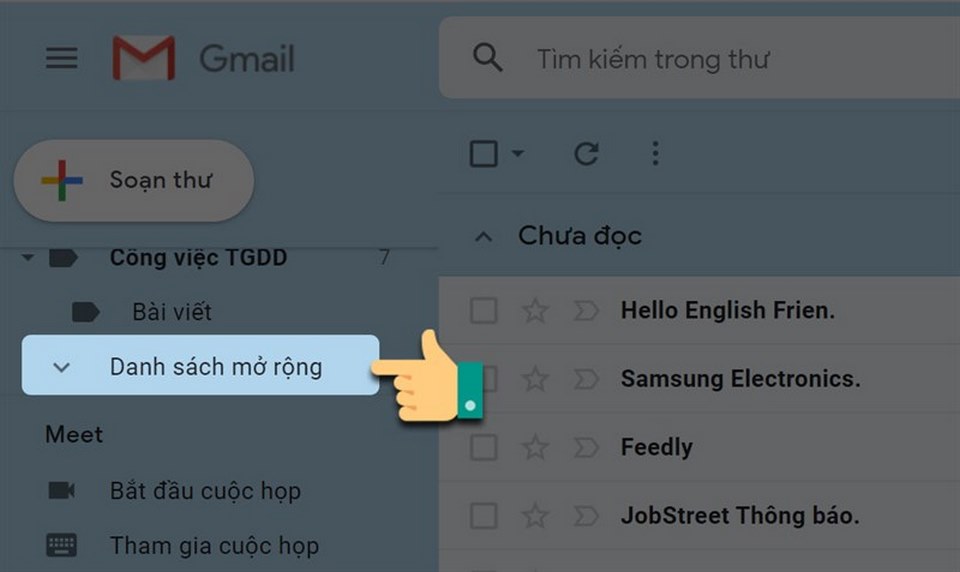
- Bước 2: Tiếp tục kéo thanh cuộn xuống cuối danh sách. Tại đây, bạn sẽ tìm thấy tùy chọn "Tạo nhãn mới." Nhấp vào tùy chọn này để bắt đầu quá trình tạo nhãn mới cho email của bạn.
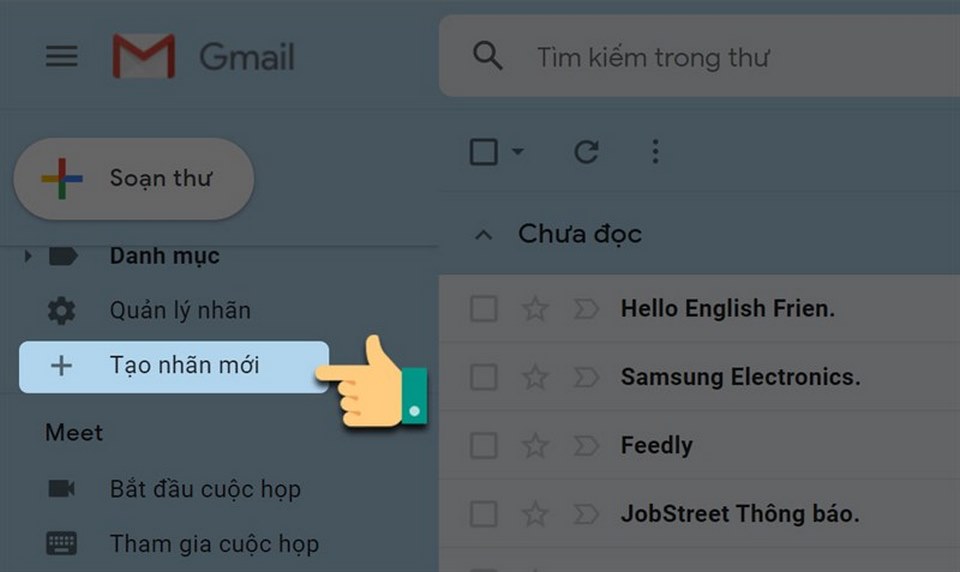
- Bước 3: Một cửa sổ pop-up sẽ xuất hiện, yêu cầu bạn nhập tên cho nhãn mới. Gõ tên nhãn mà bạn muốn đặt vào ô nhập liệu. Khi đã hoàn tất việc nhập tên, nhấn vào nút "Tạo" để xác nhận và tạo nhãn mới này.
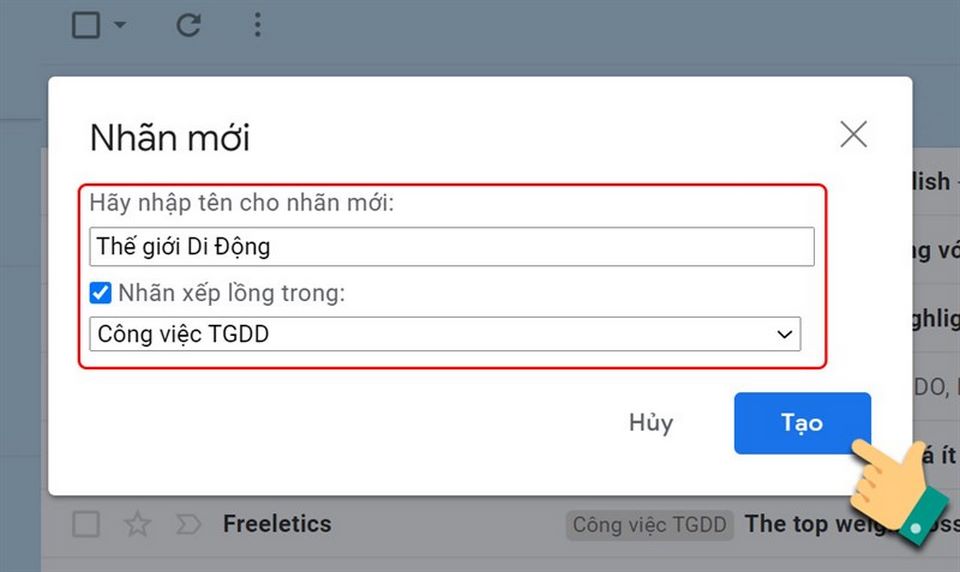
- Bước 4: Sau khi nhãn được tạo thành công, thông báo xác nhận sẽ xuất hiện trên màn hình.
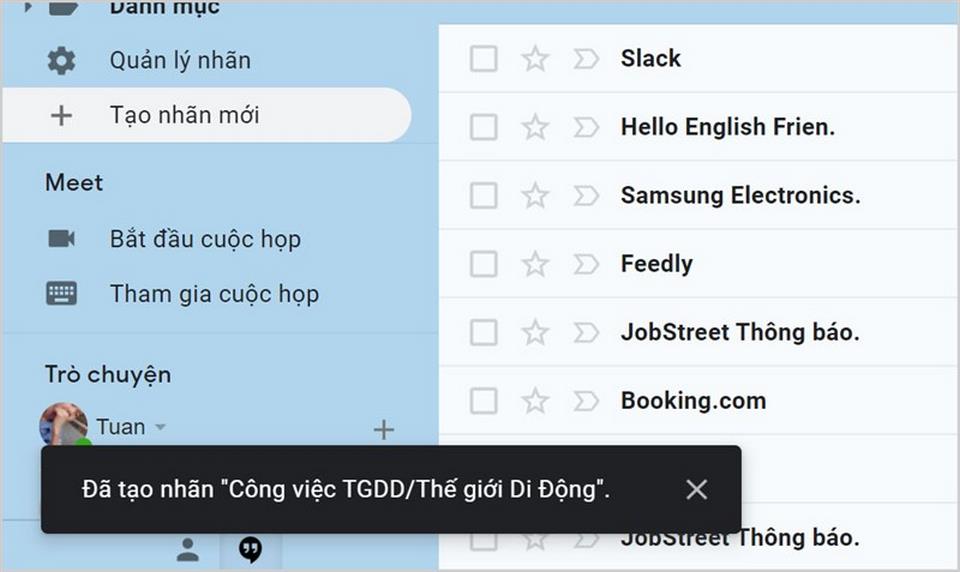
Bây giờ, thư mục nhãn mới đã được thêm vào danh sách nhãn ở khung bên trái. Bạn có thể bắt đầu thực hiện các thao tác như di chuyển email vào nhãn này, quản lý hoặc tùy chỉnh nhãn theo nhu cầu sử dụng cá nhân của bạn.
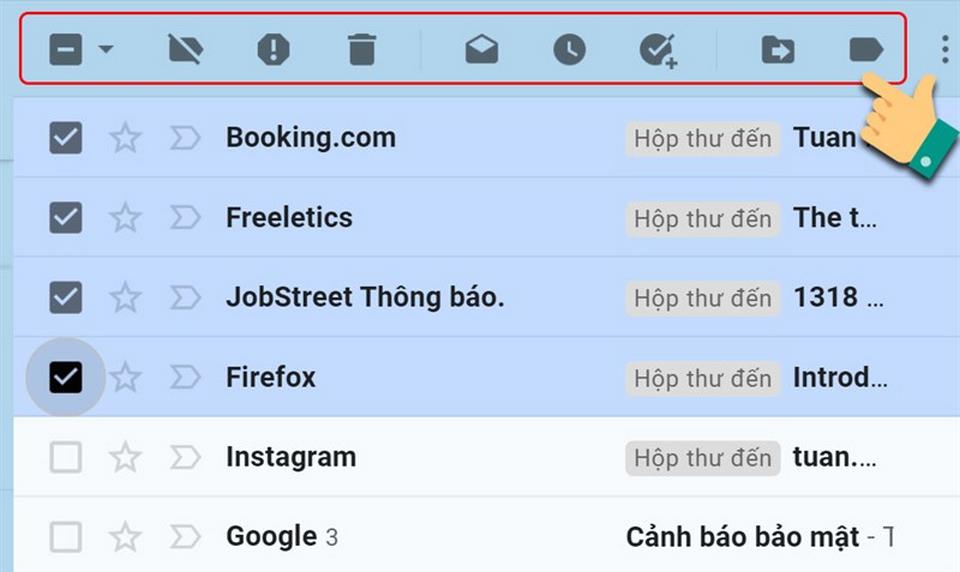
Cách phân loại, sắp xếp thư trong Gmail
- Bước 1: Mở trình duyệt web trên máy tính của bạn và truy cập vào Gmail. Sau khi đăng nhập, đảm bảo bạn đang ở trong tab "Hộp thư đến".
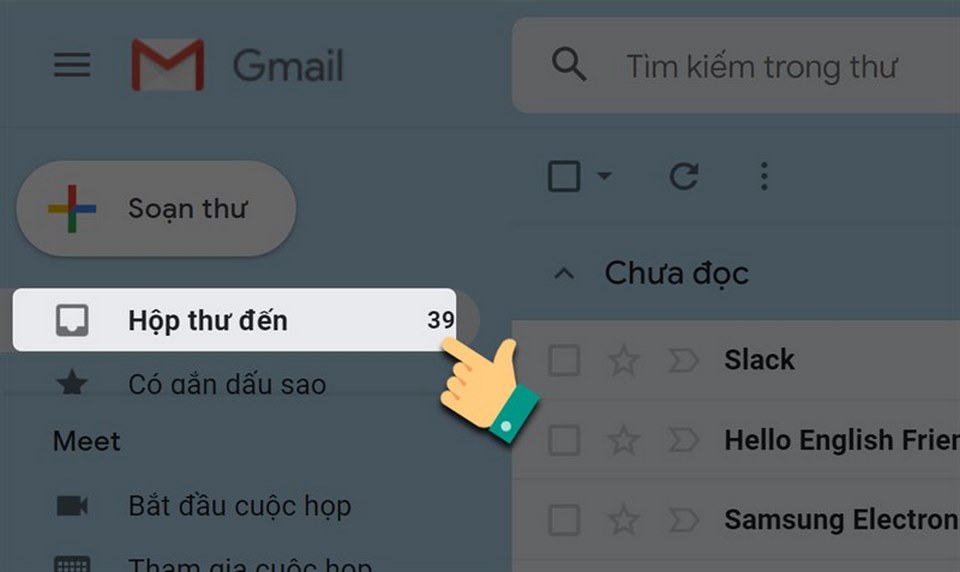
- Bước 2: Trong hộp thư đến, xác định email cụ thể mà bạn muốn phân loại hoặc sắp xếp bằng cách nhấp chuột vào email đó. Bạn có thể chọn nhiều email cùng lúc bằng cách giữ phím Ctrl (hoặc Cmd trên máy Mac) và nhấp vào từng email.
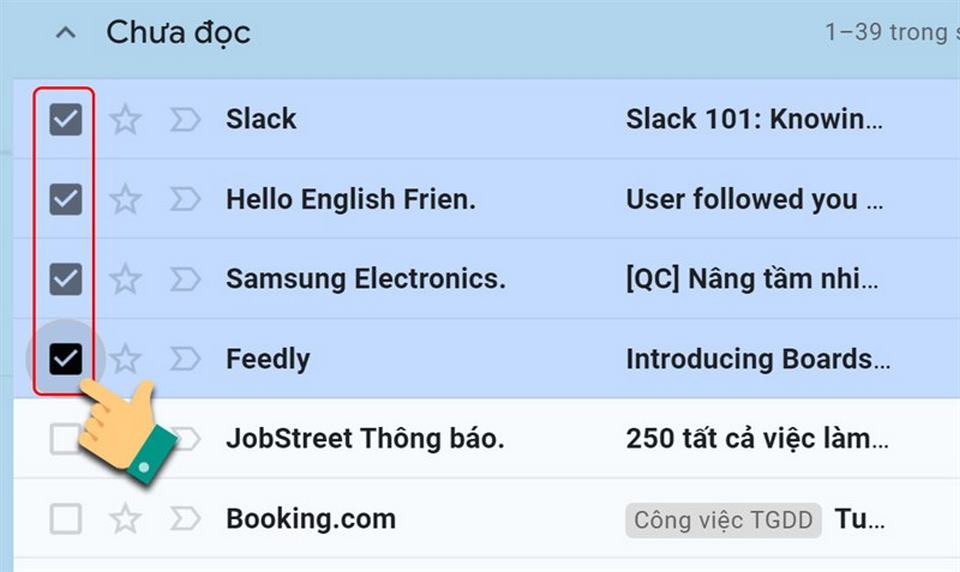
- Bước 3: Dưới thanh tìm kiếm (thường nằm ở phía trên cùng của giao diện Gmail), bạn sẽ thấy một số biểu tượng. Tìm và nhấp vào biểu tượng "Nhãn" (thường là một biểu tượng hình vuông nhỏ có một phần được gập lại). Một menu thả xuống sẽ hiển thị danh sách các nhãn hiện có. Chọn nhãn phù hợp mà bạn muốn áp dụng cho email đã chọn. Sau khi chọn nhãn, nhấp vào nút "Áp dụng" hoặc nút tương tự để di chuyển email vào thư mục nhãn đó.
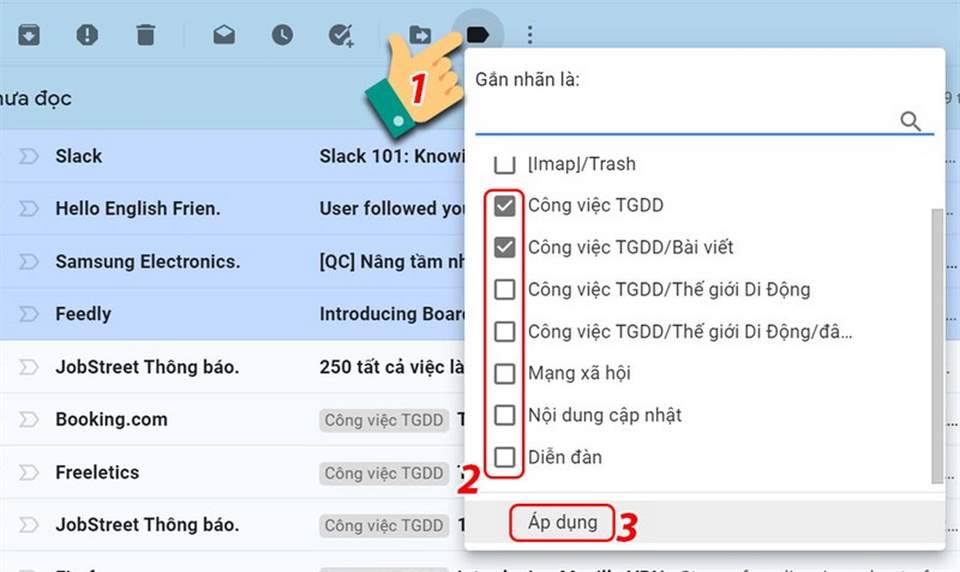
- Bước 4: Sau khi áp dụng nhãn, email đã chọn sẽ được di chuyển vào thư mục tương ứng với nhãn đó. Bạn sẽ thấy tên của nhãn được hiển thị trên email, cho biết email đã được phân loại vào thư mục nào.
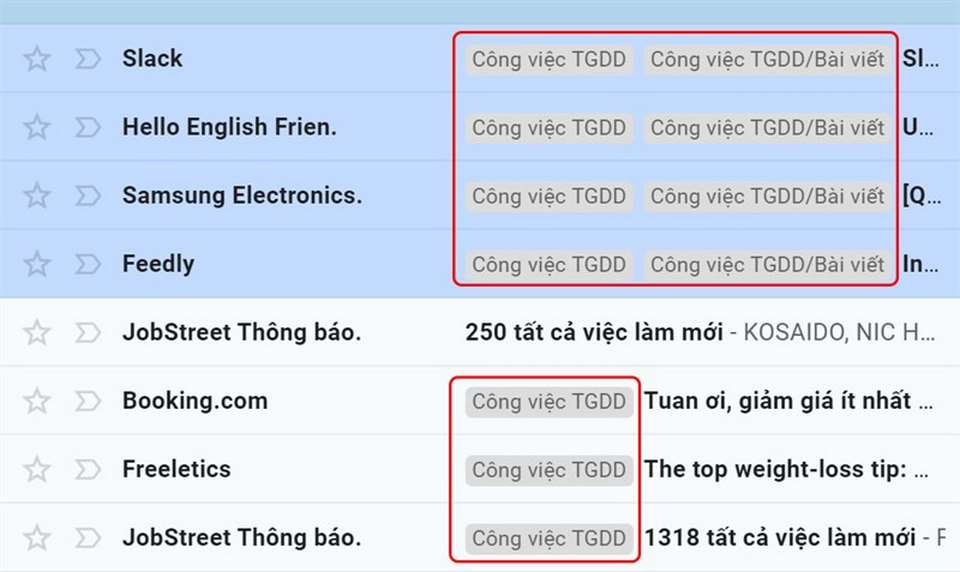
- Bước 5: Để tạo nhãn con (thư mục con) bên trong một nhãn đã có, hãy di chuột đến tên nhãn mà bạn muốn thêm nhãn con. Bạn sẽ thấy một menu xuất hiện (thường là ba dấu chấm dọc hoặc biểu tượng ba dấu chấm).
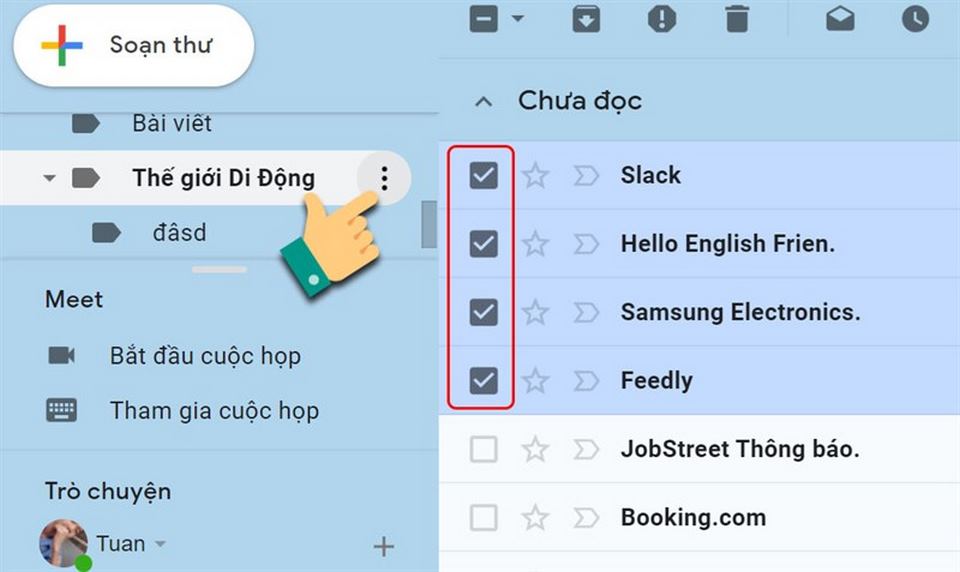
- Nhấp vào biểu tượng này. Trong menu xuất hiện, chọn tùy chọn "Thêm nhãn phụ" hoặc tùy chọn tương tự.
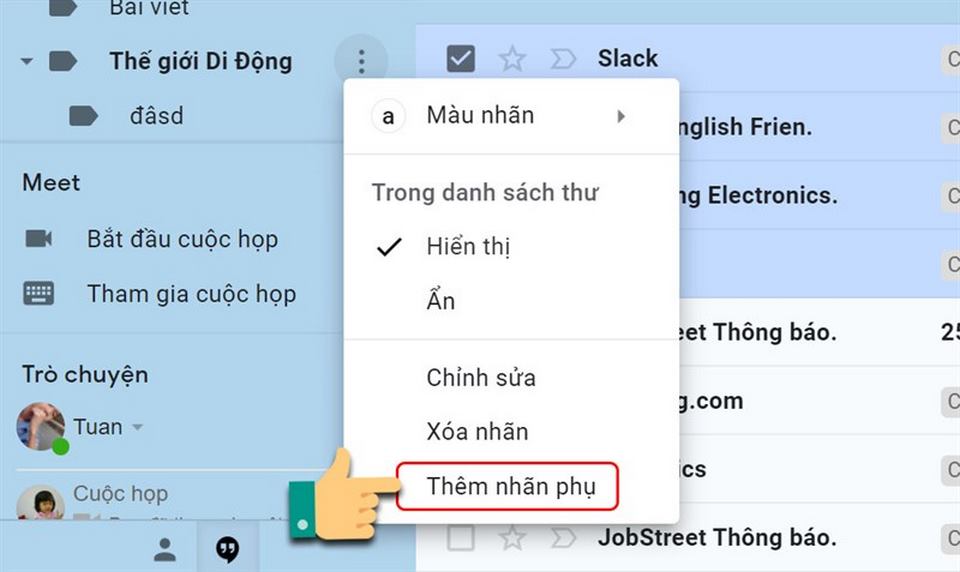
- Một cửa sổ sẽ hiện ra, yêu cầu bạn nhập tên cho nhãn con mới. Nhập tên và nhấp vào nút "Tạo" để tạo nhãn con.
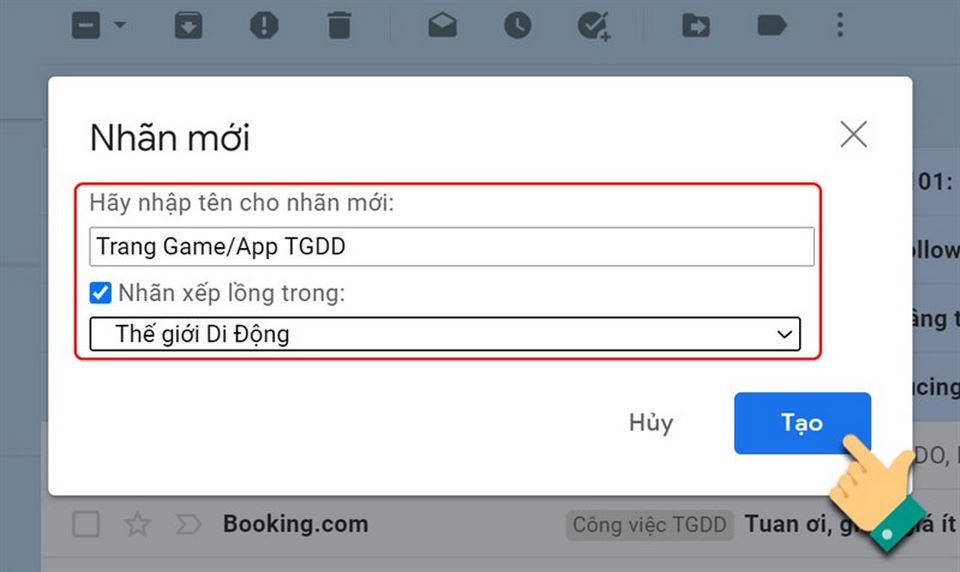
- Bước 6: Để xóa một nhãn (hoặc nhãn con), di chuột đến tên nhãn bạn muốn xóa. Nhấp vào biểu tượng ba chấm (hoặc menu) như đã làm ở bước 5. Trong menu, chọn tùy chọn "Xóa nhãn" hoặc tùy chọn tương tự. Gmail có thể yêu cầu bạn xác nhận việc xóa. Nhấp vào nút xác nhận để xóa nhãn.
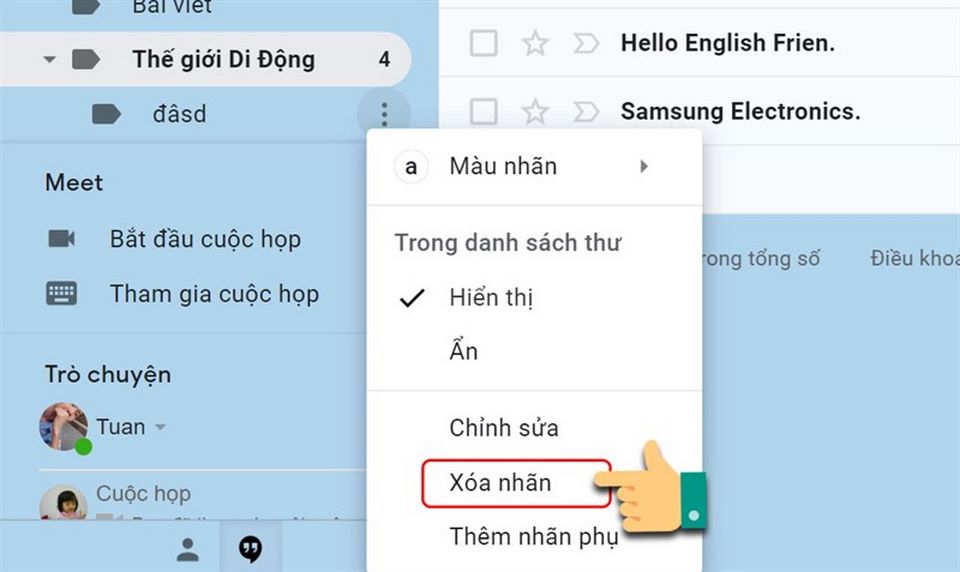
Lưu ý rằng việc xóa nhãn sẽ xóa cả các email đã được gán vào nhãn đó, hoặc sẽ di chuyển các email đó về hộp thư đến nếu không có cấu hình khác.
Cách tạo bộ lọc Gmail
- Bước 1: Truy cập vào Gmail trên trình duyệt của bạn. Trên giao diện chính, hãy tìm thanh công cụ tìm kiếm ở phía trên cùng. Tại đây, nhấp vào biểu tượng mũi tên hướng xuống ở bên phải thanh tìm kiếm để mở các tùy chọn tìm kiếm nâng cao.
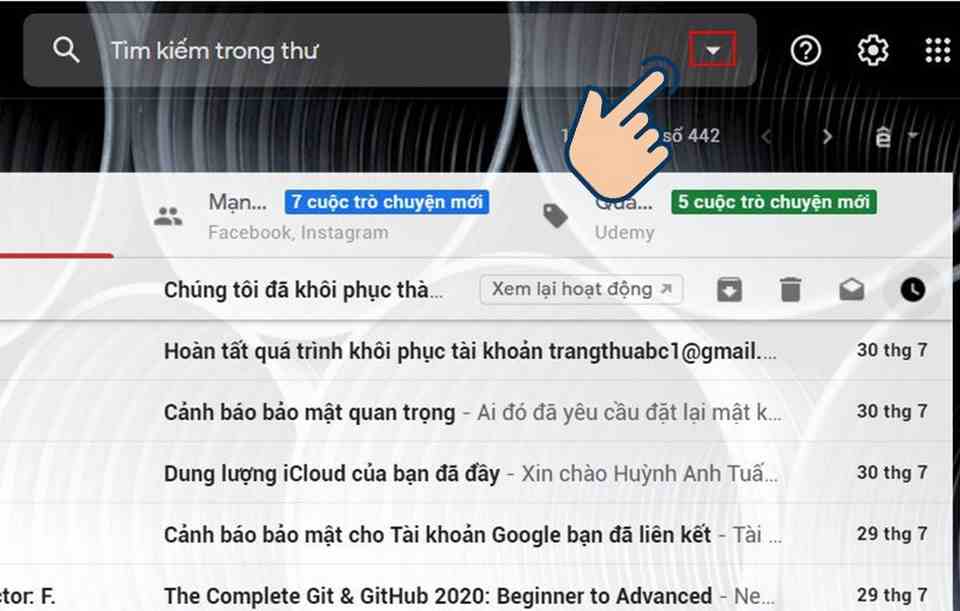
- Bước 2: Một cửa sổ chứa các tùy chọn tìm kiếm chi tiết sẽ xuất hiện. Trong cửa sổ này, nhập các tiêu chí tìm kiếm mà bạn mong muốn, chẳng hạn như địa chỉ email, chủ đề, từ khóa cụ thể hoặc bất kỳ thông tin nào khác giúp lọc các email mà bạn đang tìm kiếm. Sau khi nhập các tiêu chí cần thiết, nhấp vào nút "Tạo bộ lọc".

- Bước 3: Trong cửa sổ tiếp theo, bạn sẽ thấy một loạt các hành động có thể được áp dụng cho các email phù hợp với tiêu chí tìm kiếm của bạn. Đánh dấu chọn vào tùy chọn "Áp dụng nhãn", sau đó chọn nhãn mà bạn muốn áp dụng cho các email này từ danh sách có sẵn.

- Bước 4: Nếu bạn chưa có nhãn phù hợp, hãy nhấp vào nút "Nhãn mới" trong mục "Áp dụng nhãn" để tạo một nhãn mới. Nhập tên cho nhãn mới và nhấn "Tạo". Sau đó, quay lại và chọn nhãn bạn vừa tạo.
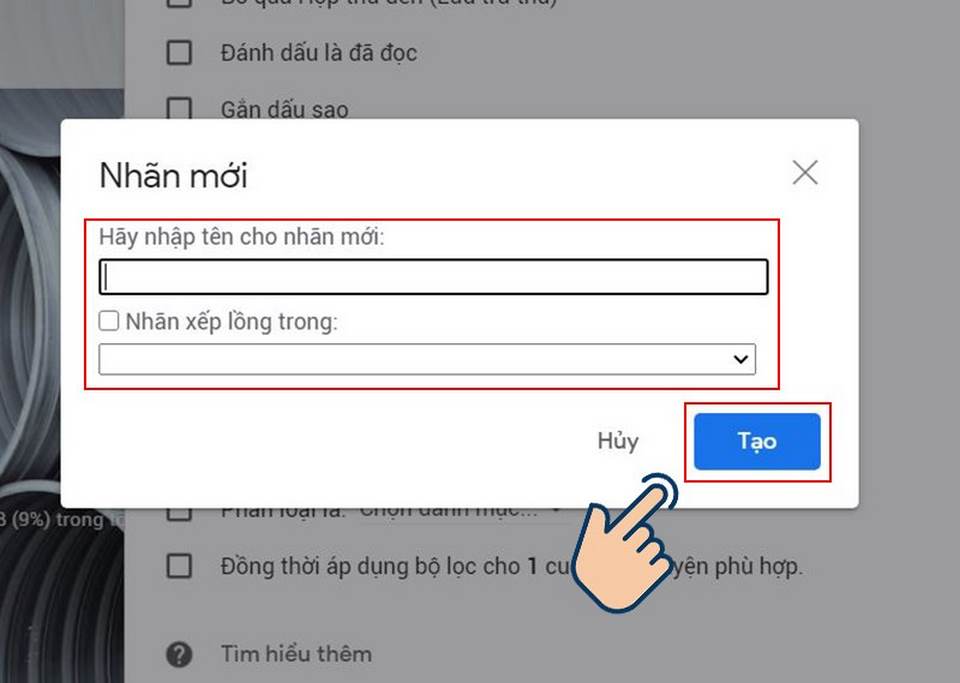
- Bước 5: Cuối cùng, nhấp vào nút "Tạo bộ lọc" để hoàn tất quá trình thiết lập bộ lọc. Lưu ý rằng bộ lọc sẽ chỉ áp dụng cho các email mới nhận sau khi bộ lọc được tạo. Gmail cho phép bạn tạo nhiều bộ lọc khác nhau, giúp quản lý và phân loại email một cách nhanh chóng và hiệu quả hơn.
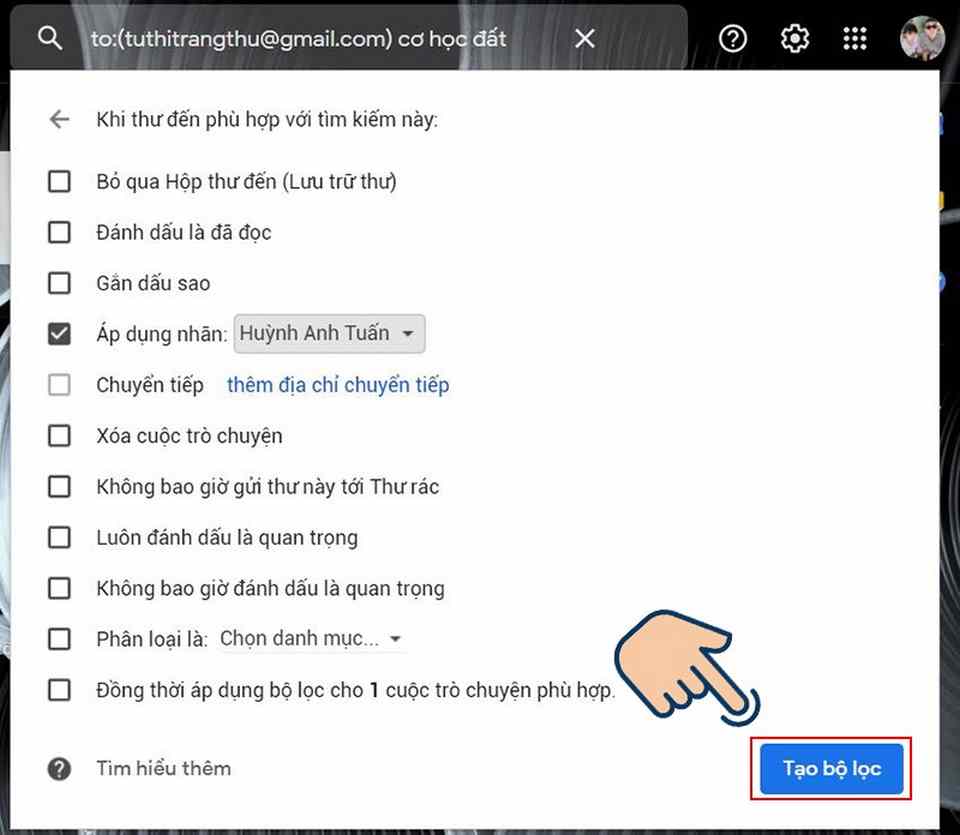
Cách chỉnh sửa và xóa bộ lọc trong Gmail
- Bước 1: Mở trình duyệt web và đăng nhập vào tài khoản Gmail của bạn. Ở góc trên bên phải của giao diện Gmail, bạn sẽ thấy một biểu tượng hình bánh răng (biểu tượng Cài đặt). Nhấp chuột vào biểu tượng này.
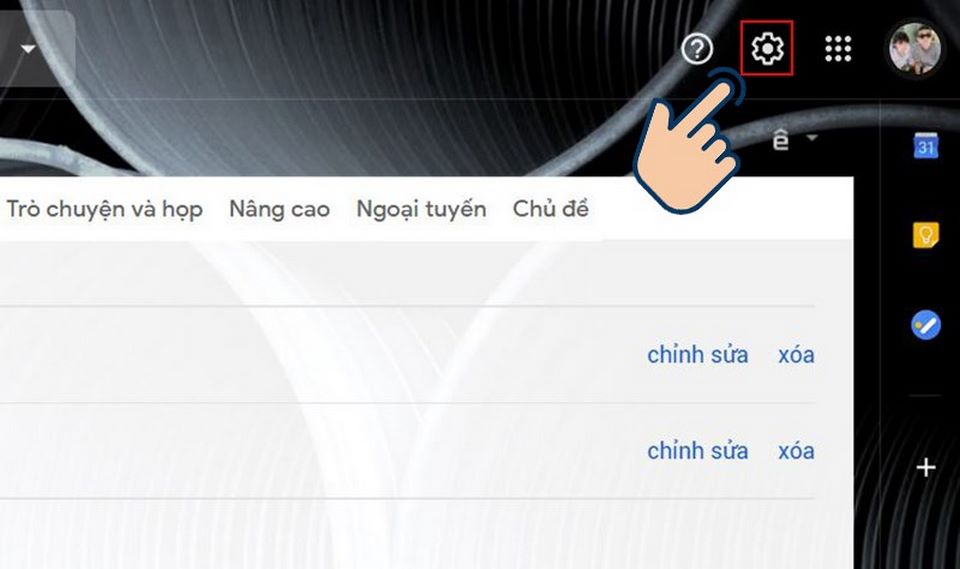
- Bước 2: Trong menu cài đặt mở ra, chọn tùy chọn "Xem tất cả cài đặt" hoặc tương tự (tùy thuộc vào phiên bản Gmail). Điều này sẽ mở ra một trang với tất cả các tùy chọn cài đặt của Gmail.
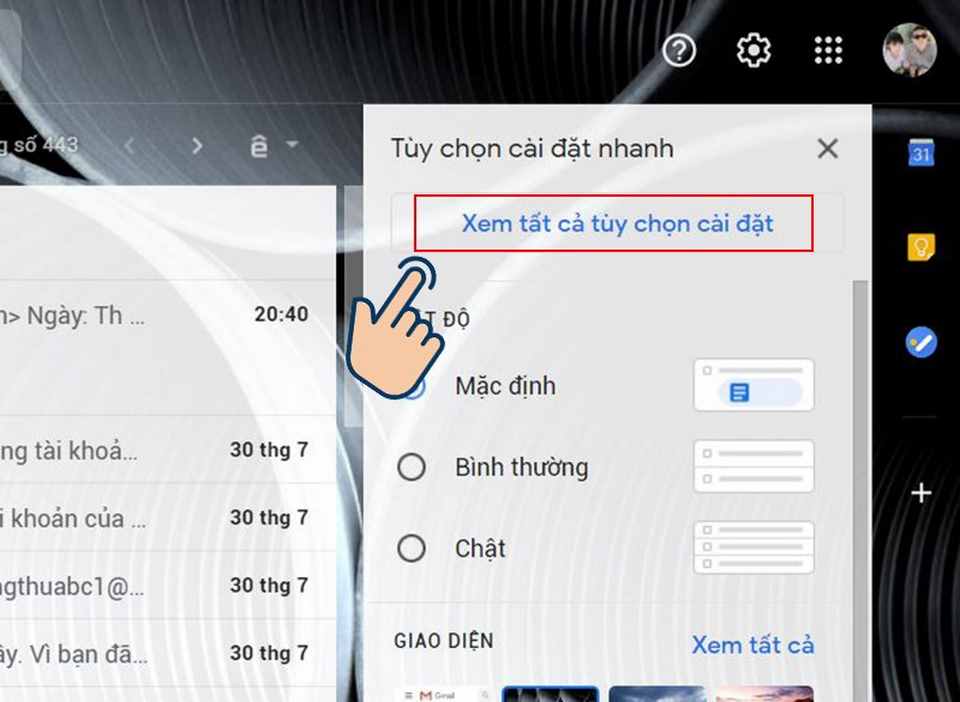
- Bước 3: Trong trang cài đặt, tìm và nhấp vào tab "Bộ lọc và địa chỉ bị chặn". Đây là nơi bạn quản lý các bộ lọc email mà bạn đã tạo trước đó.
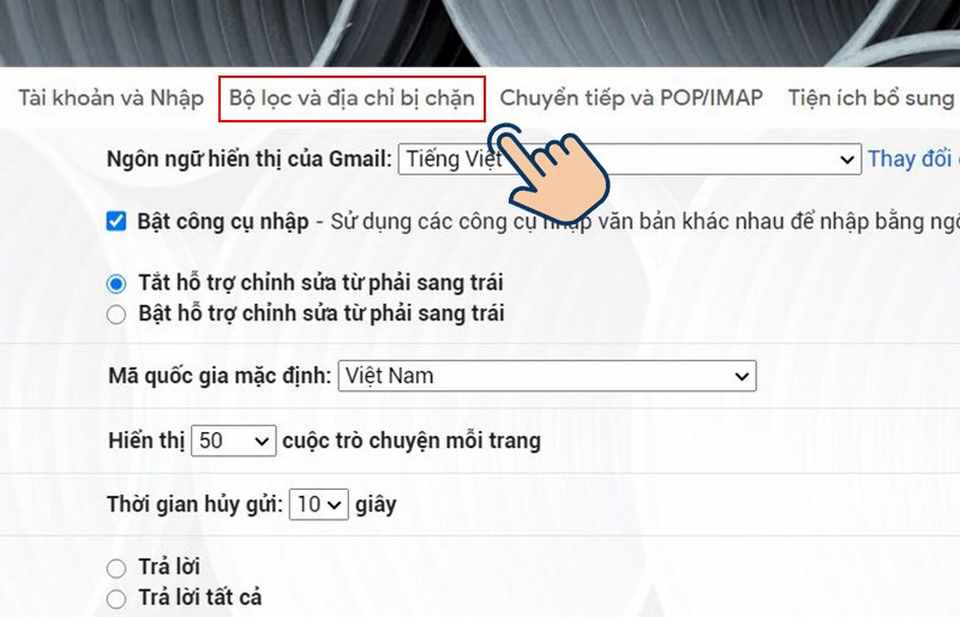
- Bước 4: Trên trang "Bộ lọc và địa chỉ bị chặn", bạn sẽ thấy danh sách các bộ lọc hiện có. Để chỉnh sửa một bộ lọc, hãy tìm bộ lọc bạn muốn thay đổi và nhấp vào nút "Chỉnh sửa" (thường là một biểu tượng bút chì hoặc từ "Chỉnh sửa" nằm cạnh tên bộ lọc). Sau đó, bạn có thể thay đổi các tiêu chí lọc và lưu lại các thay đổi.
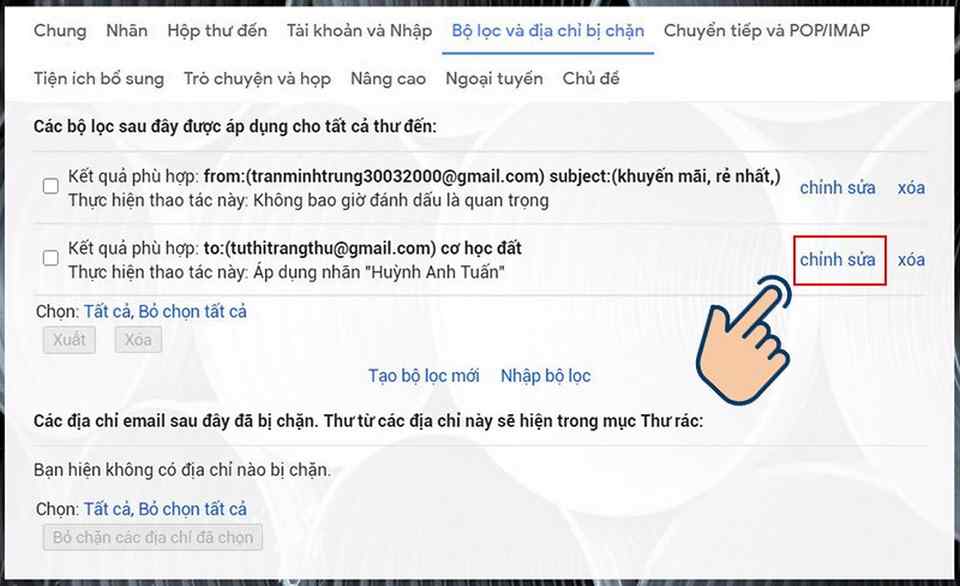
- Bước 5: Để xóa một bộ lọc, tìm bộ lọc bạn muốn xóa và nhấp vào nút "Xóa" (thường là một biểu tượng thùng rác hoặc từ "Xóa" nằm cạnh tên bộ lọc). Gmail sẽ hỏi bạn xác nhận việc xóa. Nhấp vào nút xác nhận để xóa bộ lọc vĩnh viễn.
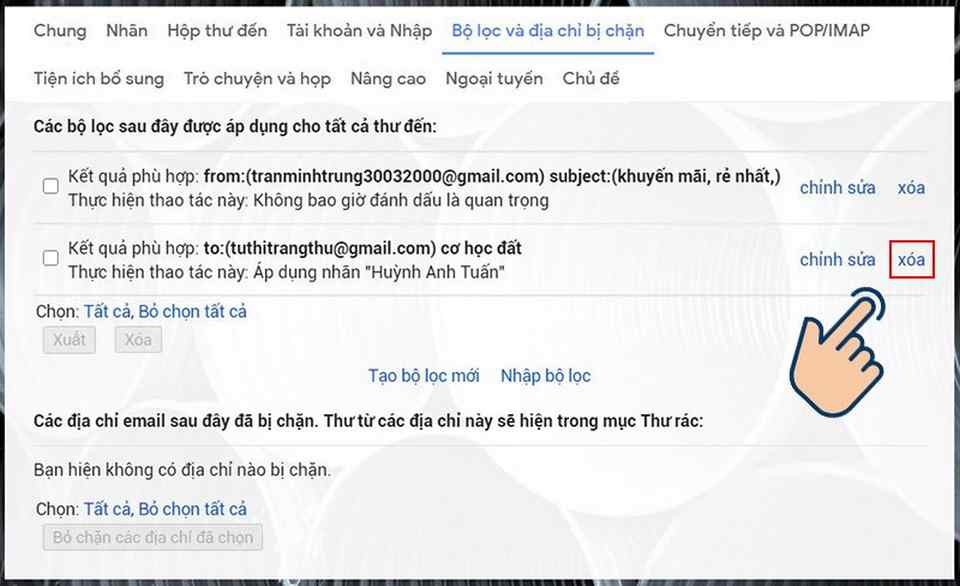
Tạm kết
Bài viết trên đã hướng dẫn chi tiết và đầy đủ các thao tác cơ bản đến nâng cao khi sử dụng Gmail. Từ việc quản lý email, sử dụng nhãn đến các tùy chỉnh cài đặt, hy vọng bạn đọc đã nắm vững cách sử dụng Gmail hiệu quả. Chúc bạn có những trải nghiệm tốt nhất với Gmail!
- Drive Google Workspace là gì? Giải pháp lưu trữ và hợp tác đột phá
- Hướng dẫn chi tiết sử dụng Google Drive giúp bạn hoàn thành công việc
- Mách bạn cách gửi tin nhắn video trong Google Chat nhanh chóng
- Gửi tin nhắn thoại trong Google Chat – Khám phá tính năng mới
- Những việc cần tránh để gửi gmail không bị vào spam
- Hướng dẫn sử dụng Google Classroom cho giáo viên và học sinh chi tiết

